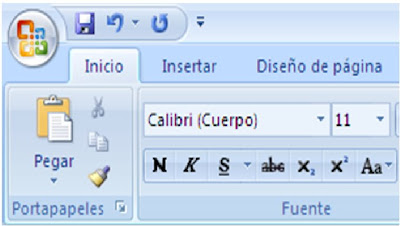ORTOGRAFIA Y GRAMATICA
El verificador coteja cada palabra del documento con las palabras incluidas en el diccionario de Word, cuando no encuentra alguna da por hecho que está mal escrita y la señala con una línea ondulada de color rojo.(es probable que la palabra no esté mal escrita, pero no se encuentra en el diccionario)
Si encuentra discordancias gramaticales de tiempo, géneros, calidad y otras las marca con una línea ondulada de color verde.
Para activar el comando ortografía y gramática
1 forma: banda de opcionespestaña revisarcomando ortografía y gramática.
2 forma: barra de acceso rápido icono ortografía y gramática.
3 forma: presione el botón derecho del ratón sobre la palabra que marca el error y en su menú contextual seleccione la palabra correcta.
4 forma: presione la tecla f7
SINÓNIMOS
El diccionario es un gran auxiliar cuando se hace revisión ortográfica o gramatical de documentos pues muestra los sinónimos y antónimos de una palabra especifica. Es una ayuda indispensable para tener a la mano diversos términos, cada vez que se escribe o edita cualquier texto, en donde se utiliza un término repetitivamente en un mismo párrafo o en misma pagina. El uso de sinónimos, aclara el texto y permite evitar repeticiones monótonas de términos en el documento y los antónimos para mostrar lo opuesto de una palabra.
1. Paso: seleccionar la palabra a la cual desea buscar un sinónimo o antónimo
2. Active el comando sinónimos
Para seleccionar el diccionario de sinónimos y antónimos.
1. Forma: banda de opciones-pestaña revisar- comando sinónimos
2. Forma: seleccione la palabra y presione el botón derecho, en el menú contextual, de clic en la opción sinónimos que desee.
3. la tecla SHIF + F7
ANTÓNIMOS
Los antónimos se buscar de la misma manera como los sinónimos. Después que aparezca la ventana desplegamos hacia abajo las opciones de sinónimos y encontraremos los antónimos.
COMANDO TRADUCIR
El comando traducir,permite traducir la palabra seleccionada en los idiomas disponibles en el diccionario.
1.paso:seleccione la palabra que desea traducir
2.paso:active el comando traducir
1.forma: banda de opciones→ pestaña revisar→ comando traducir
2. FORMA: presione el botón derecho del ratón→ traducir
13. ATRIBUTOS DEL TEXTO
Combinación de teclas:
14. BARRA DE FORMATO
Ya observamos los atributos de texto, ahora continuamos, con las alineaciones las cuales nos brindan gran ayuda a la hora de formatear el texto, estas son:
Para alinear a la izquierda, centrar, alinear ala derecha y justificar se debe seleccionar el párrafo o el texto en su totalidad para efectuarle la operación, enseguida damos clic en la opción a formatear.
COLOR DE FUENTE Y COLOR DE FONDO
Estas herramientas me permiten maquillar mi texto si deseo darle una mejor forma o resaltar algún evento importante dentro del mismo.
1. Color de fuente
2. Color de fondo
Forma de aplicación:
Se debe seleccionar la palabra, texto, o párrafo que se requiere resaltar y enseguida
Aplicamos el color del fondo o fuente dando clic al botón según sea tu preferencia.
NOTA: cuando se aplica el color de fondo debe tener cuidado en no darle un color de fondo o relleno similar por que no se notaria el efecto que es lo que queremos resaltar.
15. BORDES Y SOMBREADO
• Bordes: se puede aplicar un borde completo o parcial a un párrafo a un grupo de párrafos o a las páginas del documento.
1. Paso: seleccione el párrafo
2. Paso: active el comando bordes y sombreado
• Aplicar sombreado:
1. Seleccione la parte a la que le desea aplicar color
2. Active el comando bordes y sombreado
• Para aplicar el borde a una En la barra de opciones-estaña diseño de pagina-comando bordes de página.
16. NUMERO DE PAGINA Y ENCABEZADO
Permite numerar las páginas de un documento, alineando los folios a la derecha a la izquierda ubicándolos arriba o debajo de la hoja. También permite asignar formato de numeración.
Para asignar números a las paginas: barra de opciones- pestaña insertar-comando numero de pagina.
17. MANEJO DE AUTOFORMA E IMÁGENES
Banda de opciones – pestaña insertar comando forma
Las autoformas: son grupos de formas ya elaboradas que incluyen formas básicas, como rectángulos y círculos, más una gran variedad de líneas y conectores, flechas de bloque, símbolo de diagrama de flujo, cintas y estrellas, y llamadas.
18. EDITOR DE ECUACIONES
El editor de ecuaciones permite crear documentos que incluyan notación científica y ecuaciones al instante.
Para activar el editor de ecuaciones: banda de opcionespestaña insertar comando objeto Microsoft editor de ecuaciones 3.0
Estos son los componentes donde busco la clase para construir mi ecuación
19. ORGANIGRAMAS Y DIAGRAMAS
EJERCICIO 22
Organigramas: usado para mostrar relaciones jerárquicas.
Diagramas: los diagramas se utilizan para ilustrar diferentes materiales conceptuales para y animar documentos (los diagramas no se basan en numero)
Los tipos de diagramas son:
Diagrama de ciclo: se utiliza para mostrar un proceso que tiene un ciclo continuo.
Diagrama radial: se utiliza para mostrar relaciones de elementos respecto a un elemento principal.
Diagrama DE VENN. Se utiliza para mostrar relaciones bases.
Diagrama piramidal: se utiliza para mostrar relaciones de bases.
Diagrama círculos concéntricos: se utiliza para mostrar los pasos para conseguir un final.
Para crear diagrama u organigrama abrir el comando SMARTART
1.FORMA: banda de opciones→ pestaña insertar→ grupo ilustraciones →clic en SmartArt
EJEMPLOS
EJERCICIO 24
Combinar correspondencia
Se trata de de combinar datos de una carta ya elaborada en Word con datos de una tabla, para crear una serie de cartas iguales que se distribuirán entre varias personas o empresas personalizándolas con su nombre, dirección, etc. A este tipo de cartas se les llama cartas combinadas.
Para crear una carta combinada se debe:
1. Banda de opciones-pestaña correspondencia- grupo inicial combinación de correspondencia- clic en iniciar combinación de correspondencia.
2. En el panel de tareas seleccionar el tipo de documento en el que ya desea trabajar
o Cartas
o Mensajes de correo electrónico
o Sobres
o Etiquetas
o Lista de direcciones
3. pulse siguiente que se encuentra en la parte inferior del panel de tareas para seleccionar el documento inicial.
4. Seleccionar el documento inicial como desea configura la carta
o Utilizar el documento actual
o Empezar a partir de una plantilla
o Empezar a partir de un documento existente
5. pulse siguiente que se encuentra en la parte inferior del panel de tareas para seleccionar los destinatarios.
6. Seleccione los destinatarios
o Utilizar una lista existente
o Seleccionar de los contactos de Outlook
o Escribir una lista nueva
7. De clic en la opción crear: esta opción abrirá el cuadro de dialogo (lista de direcciones) con este seleccionara los acampos importantes como: nombre, dirección, etc.
1. En el cuadro de dialogo nueva lista de direcciones
2. De clic sobre el botón personalizar este activara un cuadro de dialogo (personalizar lista de direcciones)
3. en el cuadro de dialogo (personalizar lista de direcciones) , escoja los campos que NO necesite y de clic en ele botón eliminar.
4. De clic sobre el botón aceptar.
8. Llene los campos con los datos de las personas a las cuales va enviar la carta.
9. Al terminar de digitar los datos de las personas a las cuales va a enviar la carta, de clic sobre el botón cerrar; automáticamente el programa da la opción de Guardar la lista de direcciones con el nombre que usted desee.
10. Pulse siguiente que se encuentra en la parte inferior del panel de tareas para vista previa de cartas
11. Ubique el cursor en el lugar donde desea insertar los campos en la carta que va a combinar.
12. De clic sobre la opción mas elementos. Se activara el cuadro de dialogo (insertar campo de combinación) seleccione el campo donde esta el cursor y de clic en ele botón insertar. Repita el procedimiento para cada campo.
13. Pulse siguiente que se encuentra en la parte inferior del panel de tareas para completar la combinación.
14. De clic sobre la opción editar carta individualmente-todos para combinar los datos del origen de datos con el documento principal para crear un nuevo documento combinado.
21. HIPERVÍNCULO
Texto con color y subrayado o grafico en el que se hace clic para ir a un archivo, una ubicación de archivo, una pagina Web en World Wide Web o una pagina Web en internet.
Para insertar un hipervínculo:
1. Ubique el cursor en el lugar donde desea el hipervínculo
2. Active el comando hipervínculo
1. Forma: clic sobre la pestaña insertar- comando hipervínculo
2. Forma: presione las teclas alt+control+K
Nos muestra una ventana en la cual podemos buscar la ubicación de un archivo, escribir una dirección Web o vincular una imagen a nuestro documento.
Po ejemplo: escribir la dirección www.misena.edu.co, EJERCICIO 15.docx
y dar aceptar para mirar el enlace presione control+clic sobre la dirección.